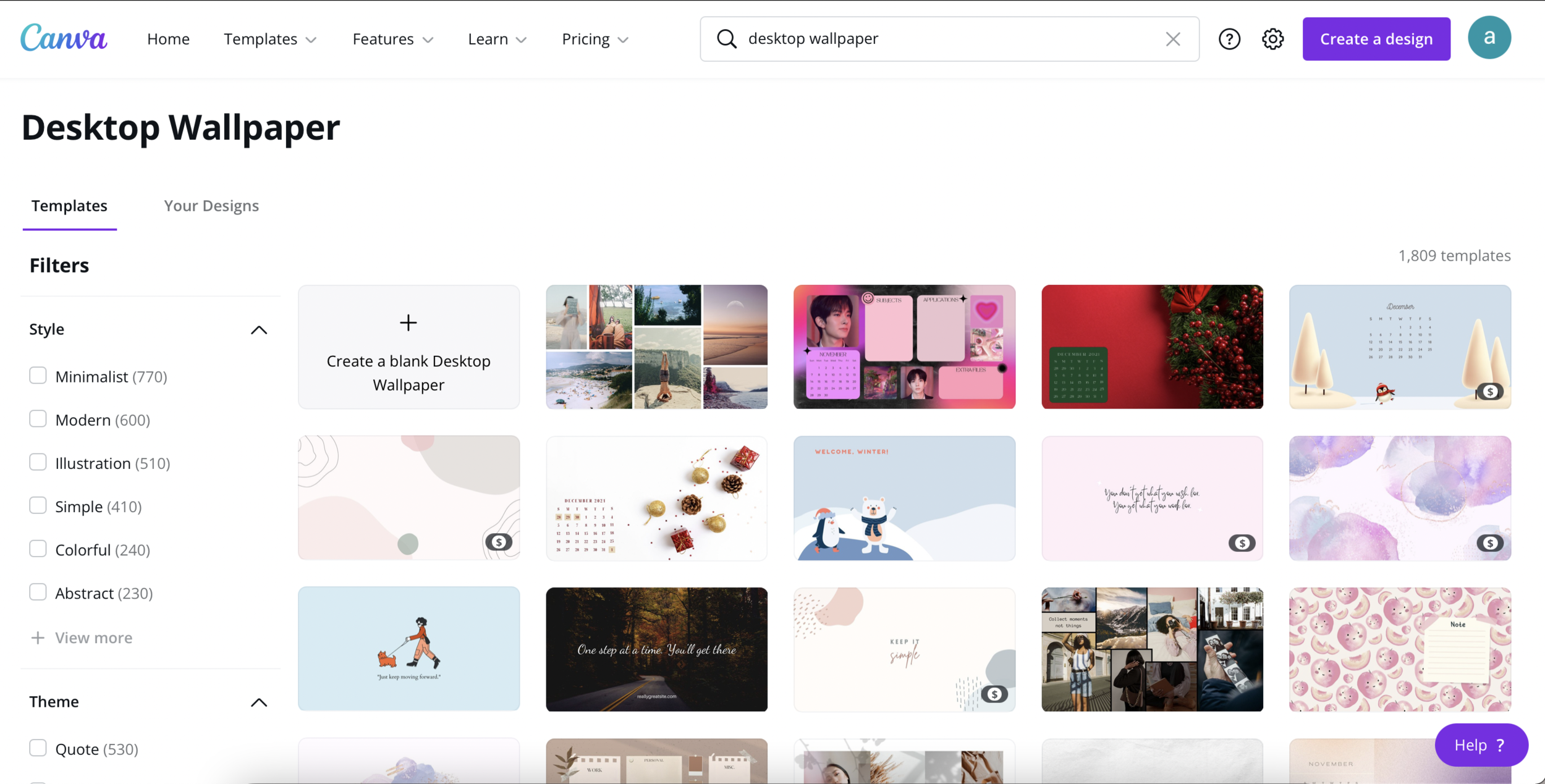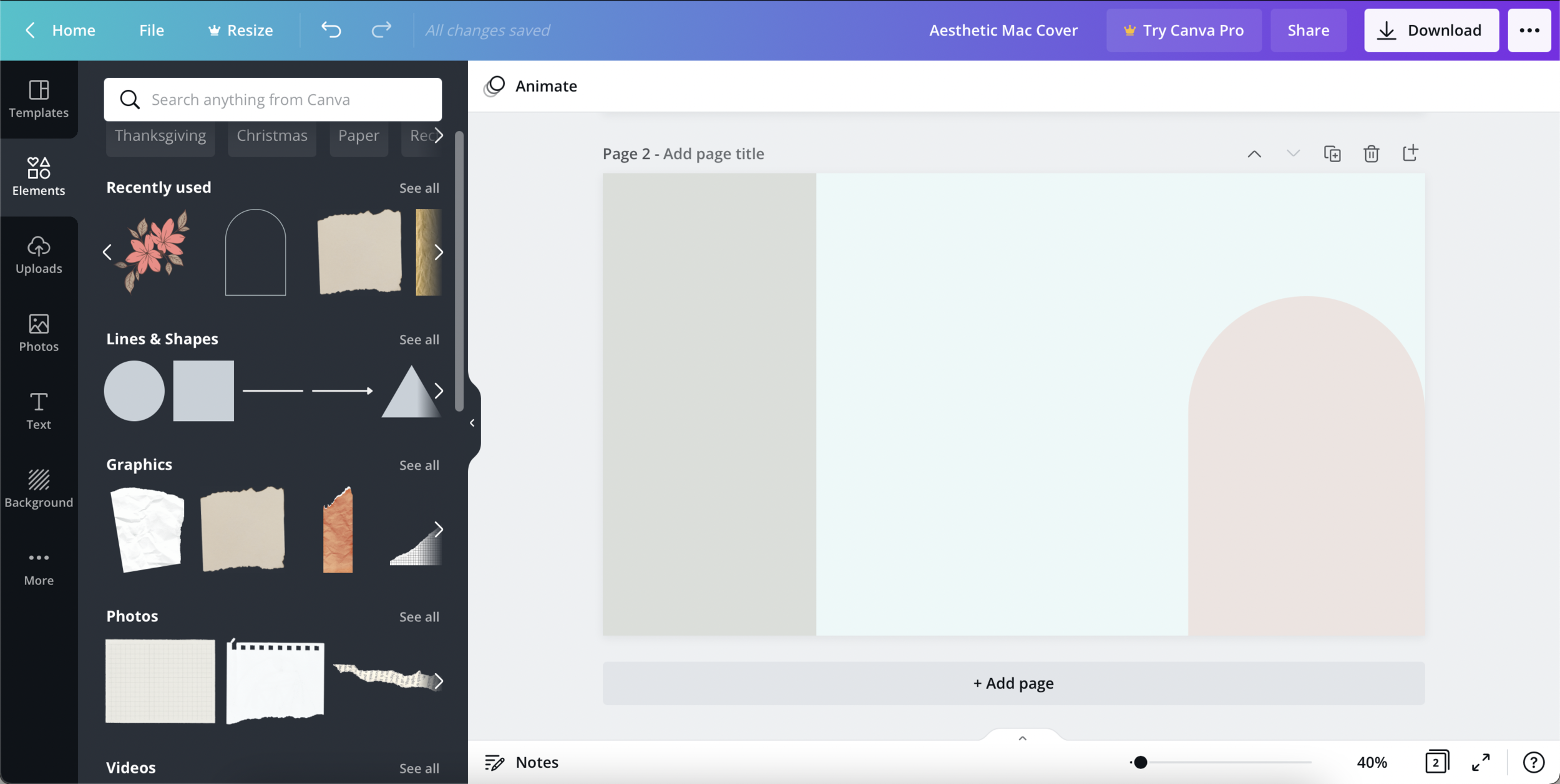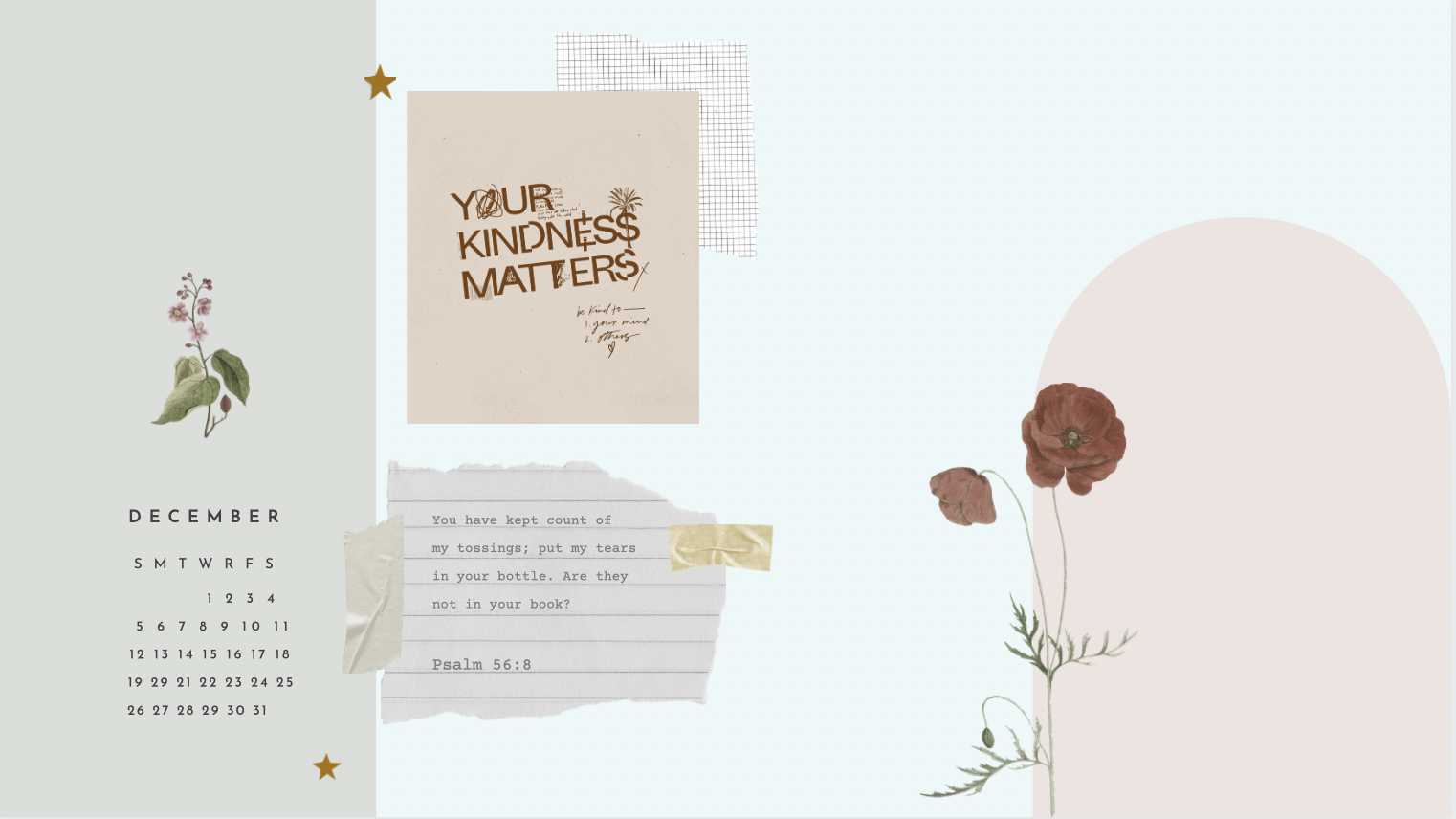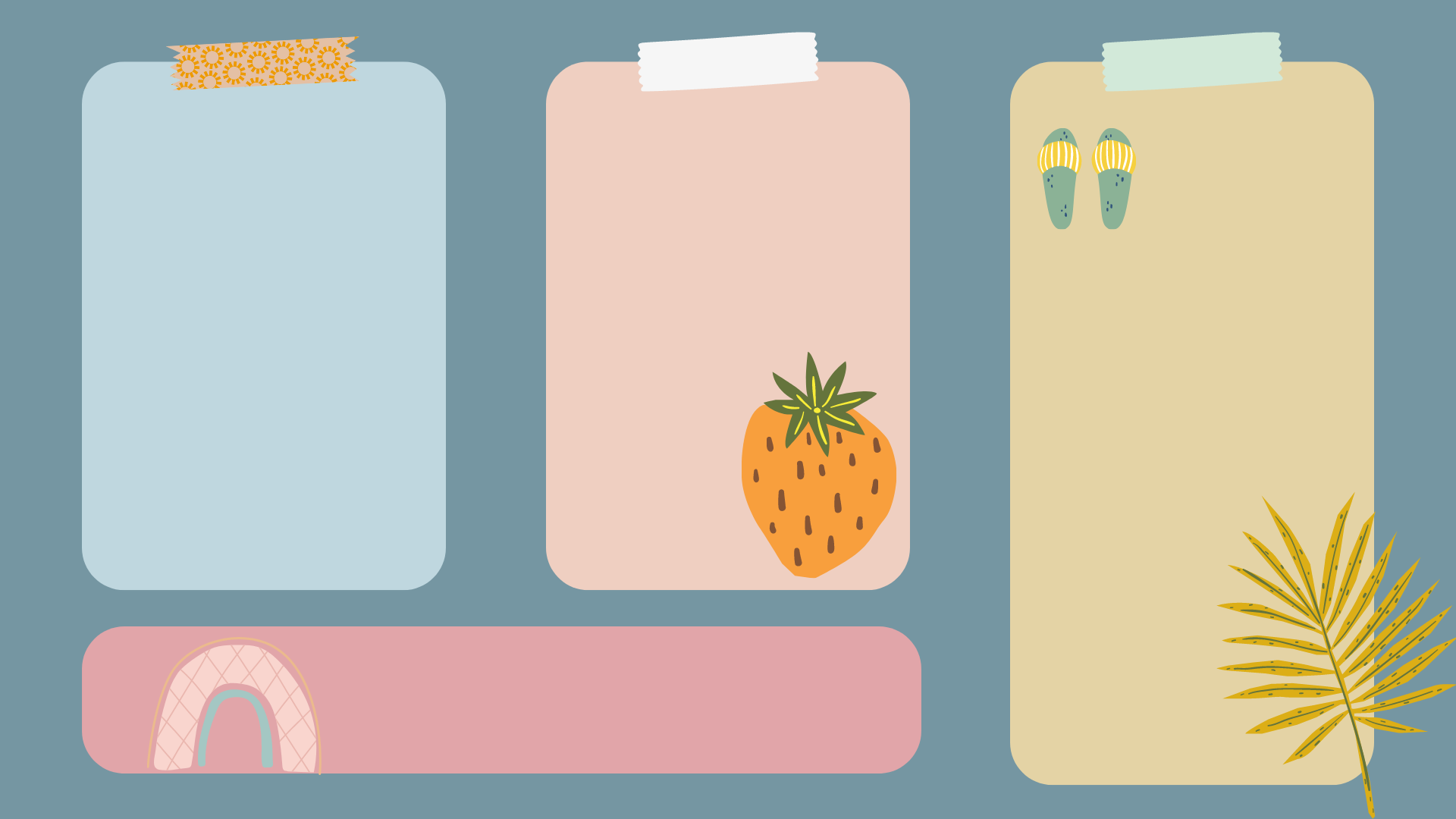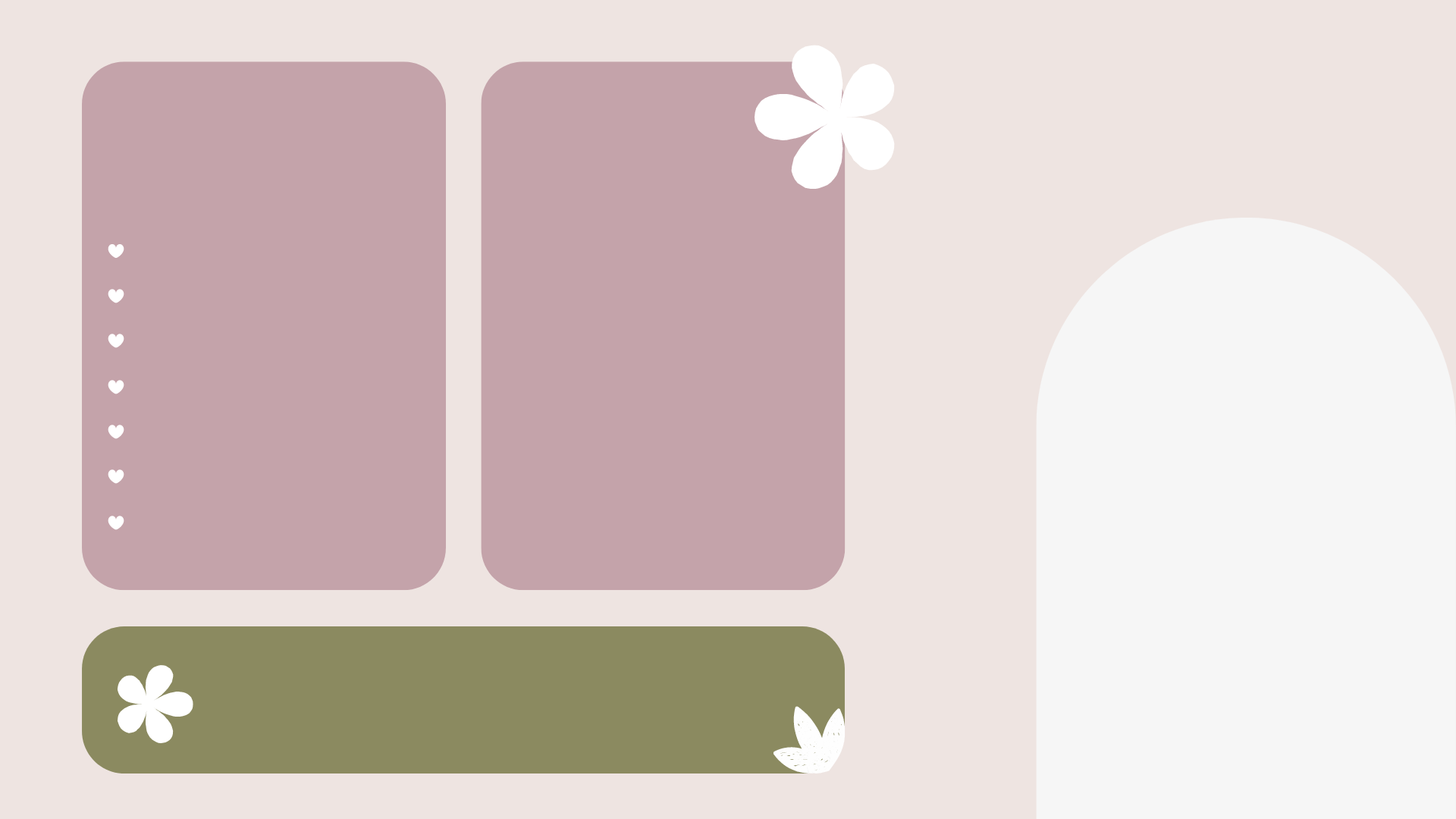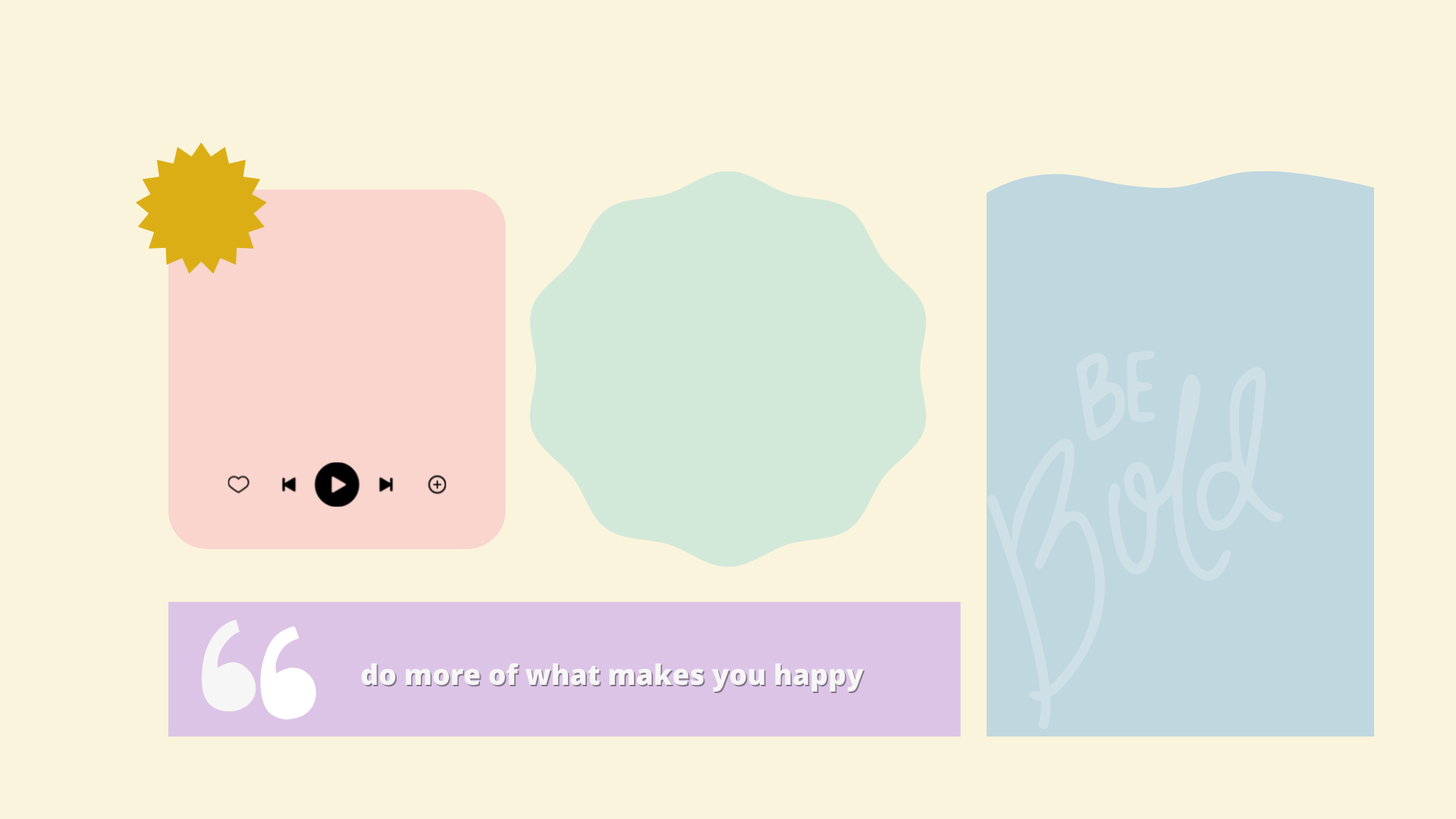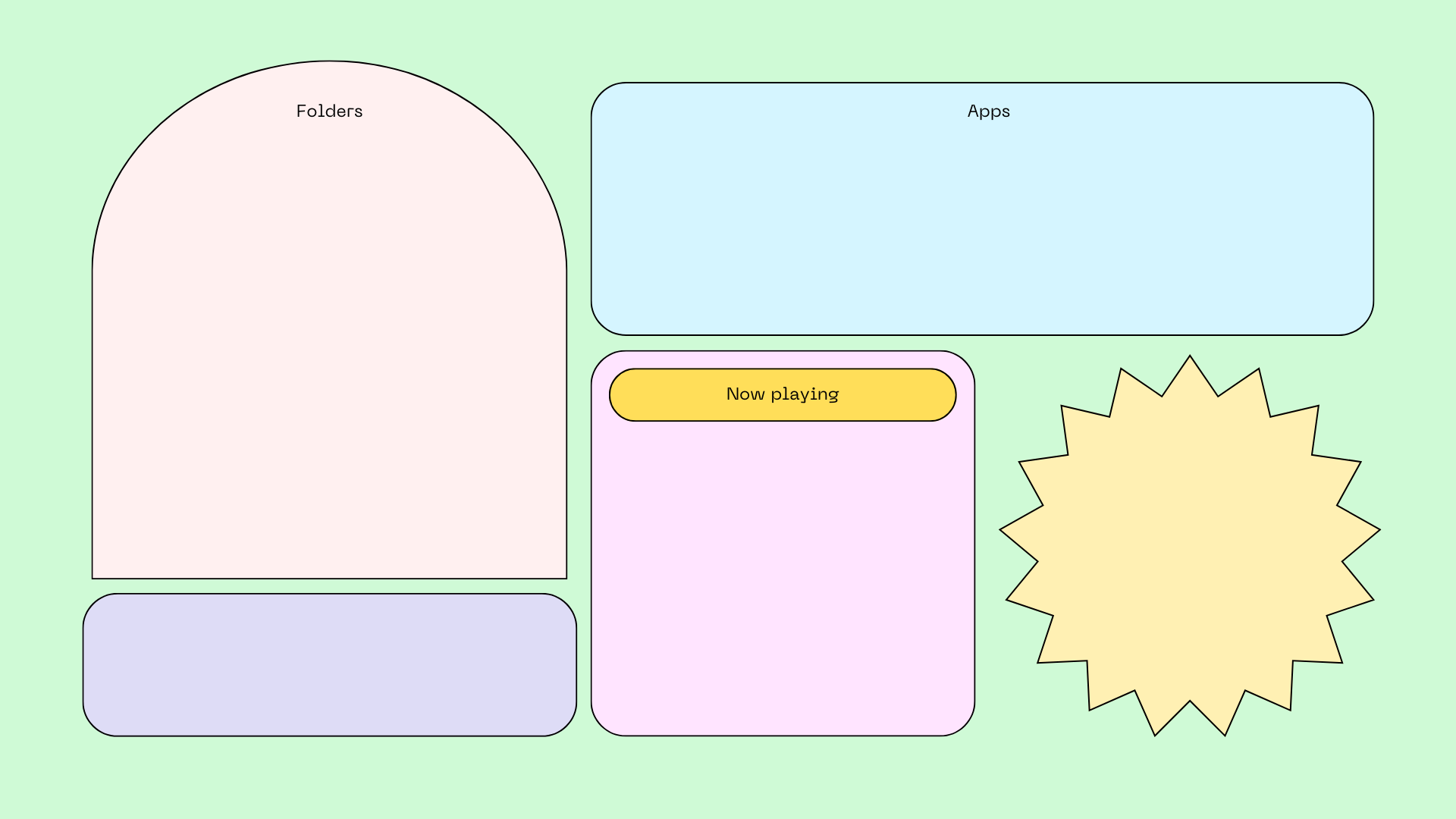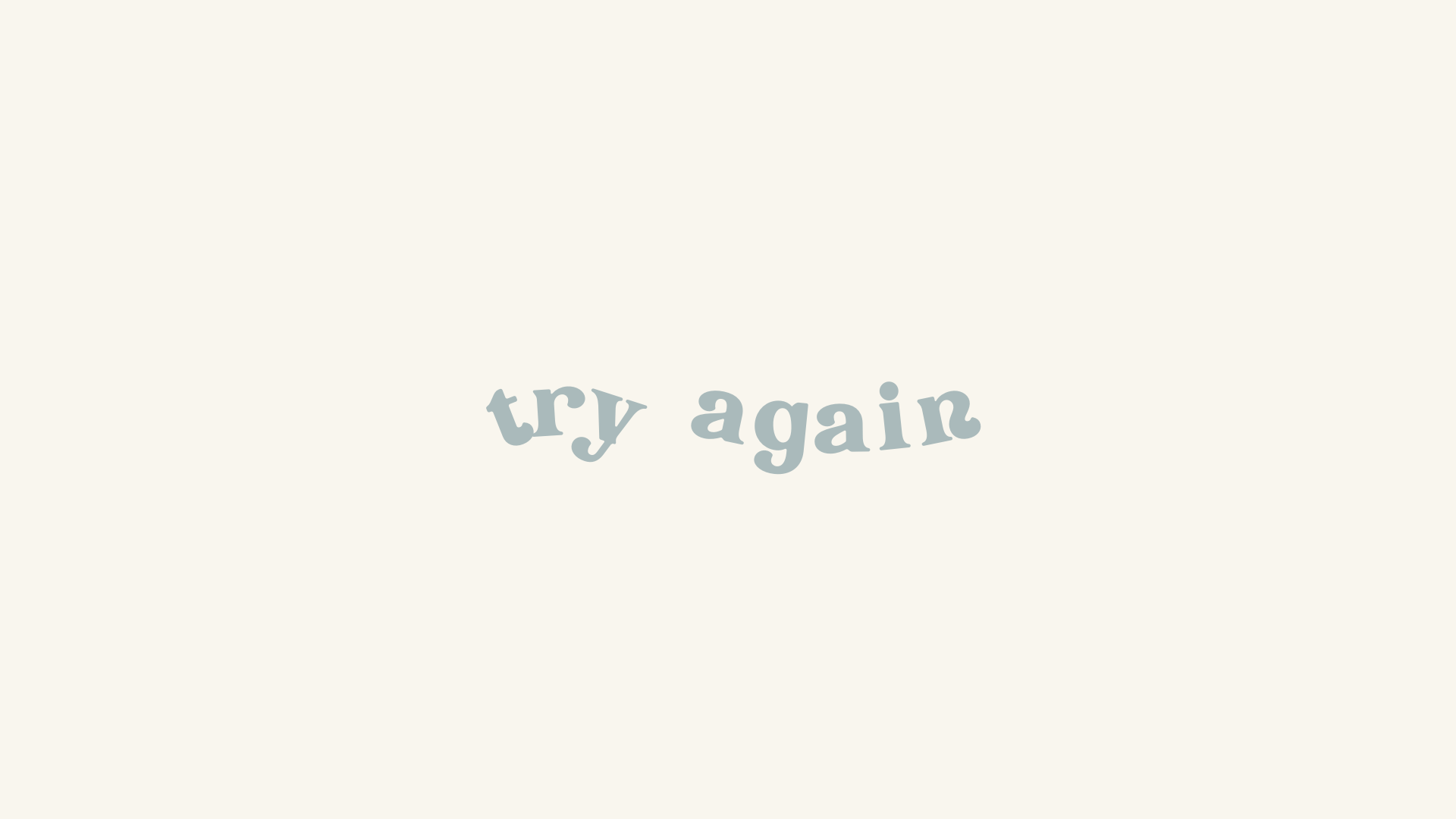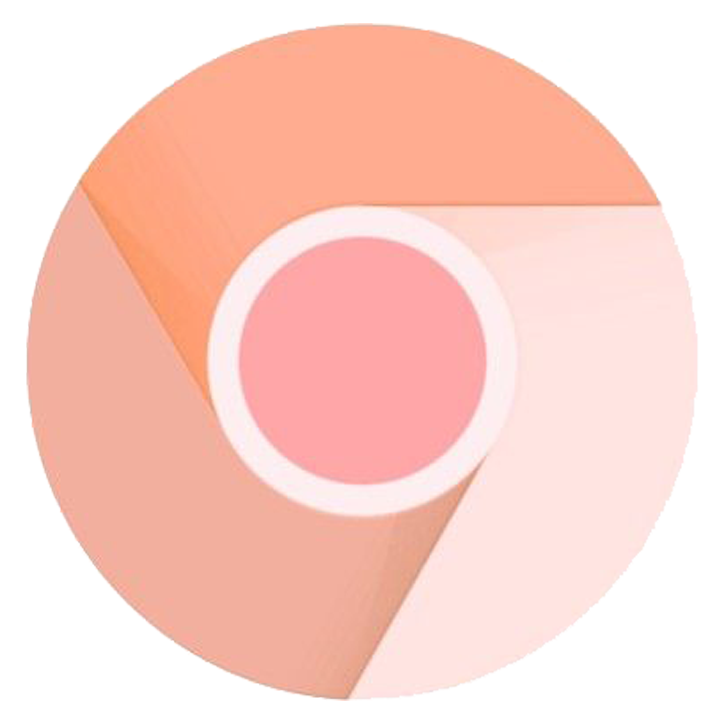How to Make Your Mac Aesthetic
After spending a few weeks staring at dull folders, a boring wallpaper and an uninspiring screensaver, I decided my MacBook Air needed a touch up.
After roughly two hours of clicking and dragging images and elements, I put together an aesthetic mac I’m happy to view. Everything from my screensaver to the folder icons are customized to perfection.
In this article, I’m going to walk you through how to make your MacBook aesthetic too.
Create an aesthetic MacBook wallpaper
Add an aesthetic screensaver
Add custom folder icons and app icons
Aesthetic MacBook Wallpaper
Let’s start with the wallpaper. Many aesthetic MacBook wallpapers have sections to organize folders, stickies, and screenshots. This creative idea led me to make something similar with Canva. You can use their templates, start from scratch, or buy pre-made Mac organizer wallpapers on Etsy. In this example, I’ll show you how I made my wallpaper, then you can tweak the ideas to make something you like. I’ll also share a few wallpapers that you can download and use right away!
In the search bar at the top, type “desktop wallpaper” and select the first option. This 1920x1080 template is the perfect size for the wallpaper. If you scroll, you’ll find organizer wallpaper templates or you can click Create a blank Desktop Wallpaper.
I’m starting with a blank wallpaper. You can change the background color by clicking a default colors or type a hex color code. I always visit Coolors to find the perfect palette for my designs. Next, I used the elements tab to create sections for folders and a monthly calendar. You can also create sections for a class schedule, to-do list, assignments, and reminders.The choice is yours! In addition to shapes, you can add ripped paper, sticky notes, cards, and more to make sections.
From here, let your creativity shine! I added flowers, a calendar, stars, a bible verse, paper scraps, tape, and a quote image by Tatiana Soash. If you’re looking for aesthetic quote images, her website is a must. Download the final project, open System Preferences, then click, Desktop. You can choose your image from a folder or click the small + sign to find your image in your file browser.
Mac Aesthetic Desktop Wallpapers
Maybe you’re not in the mood to create aesthetic Mac wallpapers from scratch. That’s totally ok! You can use these Mac aesthetic desktop wallpapers instead. Simply right-click and save the image to download it to your device.
Aesthetic Screensaver
Next up is the screensaver. Everyone has seen the flip clock screensaver, so naturally I’m sharing where you can download an aesthetic version. I really like this one by Padbury Clock. The font style is minimal and pairs nicely with every theme. All you have to do is click Download, then you’ll see a prompt to install the screensaver. In your settings, you can adjust how long it takes for your screensaver to appear. I went with ten minutes, but feel free to set a time that works for you.
Custom Folder Icons and App Icons
I didn’t know custom folders were possible until the amazing Michelle Phan shared a short tutorial on Twitter. In her video example, the standard blue folder changes to a stunning Sailor Moon icon that’s far more appealing.
You can find images for folder icons on Pinterest or visit Etsy to purchase a set of ready-made folders. They’re only a few bucks, and you’ll be supporting a small business owner! This is the set I purchased and it’s perfect for my organizer wallpaper. If you opt to find images on Pinterest, I recommend searching for free Instagram highlight covers. There’s a ton of options to support different styles, and they come in a set. When you have each image saved, follow the steps below to change each folder icon.
1. Open the image you want to use as a folder icon and copy it (command + c).
3. Right-click the folder you want to customize then click, Get Info.
4. Click the folder at the top left of the pop-up box and paste the image (command + v).
Just like iPhones, you can customize app icons on your MacBook, and the process is very similar to updating folder icons. One drawback is you can’t customize Apple’s icons. To get started, open an image and use your mouse to draw a square around the image. Copy it, then right-click the application you want to change and click Get Info. Click the app cover in the top left corner then paste the image. I changed my Google Chrome app cover and it matches my neutral theme well.
That’s it! Send me an email if you have ideas for more aesthetic tech tutorials, and bookmark this website to stay up to date on the latest posts.